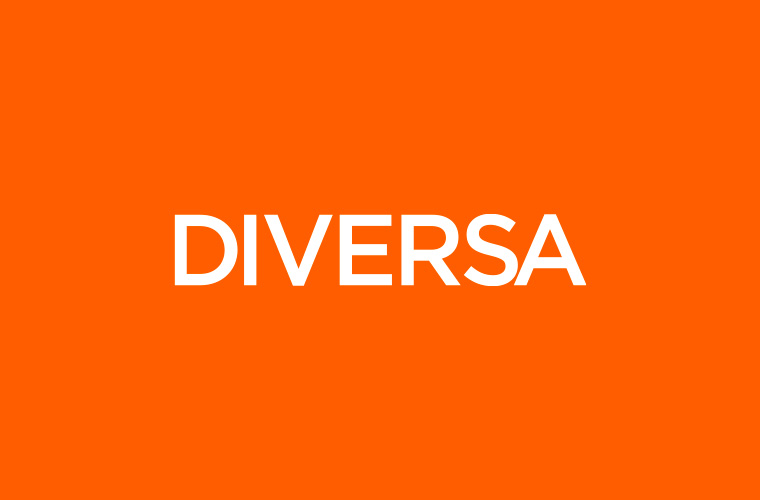Do que você precisa
A fabricação de materiais pedagógicos acessíveis pode levar em consideração conhecimentos de eletrônica básica e desenho digital. Entretanto, são sempre bem-vindas adaptações de acordo com a criatividade e o conhecimento da sua comunidade escolar para viabilizar a construção e o aprimoramento do material.
Este material foi elaborado durante o período de fechamento das escolas e contou com a imaginação e os recursos disponíveis das educadoras para ser construído. Sugerimos que você utilize recursos alternativos, se forem necessários.
Para executar os passos deste tutorial, indicamos que você procure a ajuda de uma pessoa técnica ou de instituições de sua comunidade escolar que possuam conhecimentos em tecnologia. Caso seja preciso, consulte a lista de programas e tutoriais básicos abaixo para entender como usar os equipamentos, códigos e programas necessários.
Para ter acesso a equipamentos de fabricação digital, como cortadoras a laser e impressoras 3D, você pode buscar parcerias em espaços voltados para o movimento maker e prestadores de serviço de seu município. Na cidade de São Paulo, por exemplo, há FabLabs Livres para uso gratuito de educadores.
Materiais
a) Para fazer as cartas:
- Imagens (Google Creative Commons);
- Papel Couchê (ou maior gramatura que sulfite);
- Impressora colorida.
b) Para fazer o dado eletrônico:
- Placa de Arduino;
- Protoboard;
- Fios de conexão;
- Matriz LED 8X8;
- Sensor de proximidade;
- Caixa MDF.
Construindo as cartas com as imagens
- Passo 1: escolha as imagens que vão ilustrar cada uma das palavras trabalhadas previamente com os estudantes. A busca na internet deve ser feita apenas por imagens com licença Creative Commons (conteúdo gratuito), respeitando os critérios de uso.
- Passo 2: abra o aplicativo Word, PowerPoint ,ou outro editor de texto/imagem de sua preferência, e configure o modelo da página em tamanho A4 (sulfite) e orientação em paisagem (horizontal). Caso esteja utilizando o Word, basta ir ao menu Layout > Orientação > Paisagem.
- Passo 3: insira quatros retângulos de 8 cm x 13 cm em cada página, alinhe, escolha a cor da linha, espessura e deixe sem preenchimento. Faça esse processo até completar o número de imagens que deseje colocar no jogo.
- Passo 4: cada retângulo será uma carta, então insira uma imagem em cada um. Configure a impressão do documento para somente um lado da página e, depois, imprima as cartas em folha de papel couchê. Lembre-se que cada imagem será inserida em cartas de 8 cm x 13 cm.
- Passo 5: após a impressão, recorte as cartas e, se desejar, plastifique para preservar o papel.
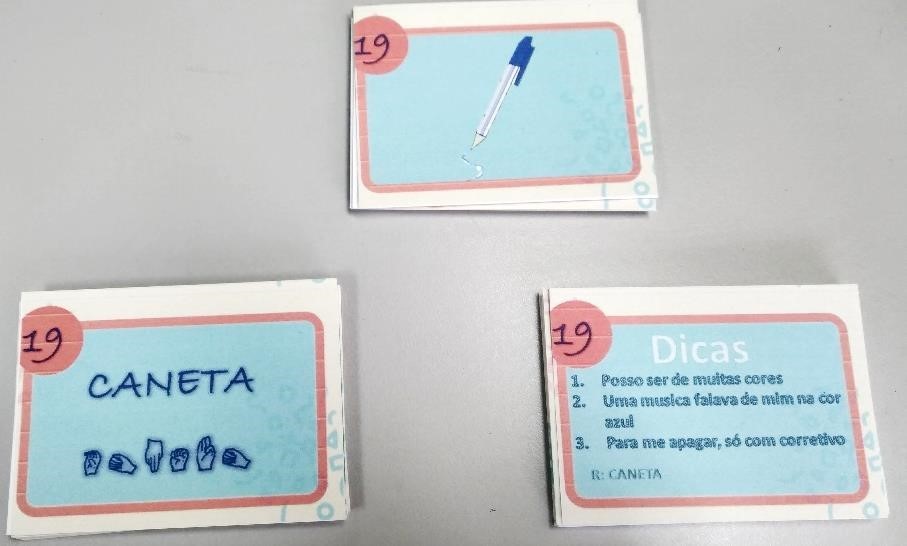
Montando as cartas de dicas
- Passo 6: no Word, PowerPoint, ou outro editor de texto/imagem de sua preferência, configure o modelo da página em tamanho A4 (sulfite) e orientação em paisagem (horizontal).
- Passo 7: assim como no processo das cartas de imagens, insira quatros retângulos de 8 cm x 13 cm em cada página, alinhe, escolha a cor da linha, espessura e deixe sem preenchimento. Mantenha o padrão das primeiras cartas.
- Passo 8: dentro de cada retângulo, insira o número de dicas correspondente a imagem selecionada. Faça quantas dicas achar necessário.
Exemplos de dicas:
- Posso ser de muitas cores
- Uma música falava de mim na cor azul
- Para me apagar, só com corretivo
Resposta: Caneta
- Passo 9: utilizando uma impressora, reproduza as cartas em folha de papel couchê. Configure a impressão do documento para somente um lado da página e, depois, imprima as cartas em folha de papel couchê. Após a impressão, recorte e, se desejar, plastifique para preservar o papel.

Montando as cartas de resposta
- Passo 10: no Word, ou outro editor de texto/imagem de sua preferência, configure o modelo da página em tamanho A4 (sulfite) e orientação em paisagem (horizontal).
- Passo 11: insira quatros retângulos de 8 cm x 13 cm em cada página, alinhe, escolha a cor da linha, espessura e deixe sem preenchimento. Mantenha o padrão das demais cartas.
- Passo 12: dentro de cada retângulo, insira uma caixa de texto na parte superior com fonte Calibri tamanho 80 e digite a palavra conforme cada imagem escolhida inicialmente.
- Passo 13: nos mesmos retângulos, insira outra caixa de texto na parte inferior com fonte Libras 2002 tamanho 80 e digite a mesma palavra que está na parte superior. Essa fonte irá traduzir para a Língua Brasileira de Sinais (Libras). Caso o seu editor de texto não tenha a fonte Libras 2002, faça o download e instale.
- Passo 14: configure a impressão do documento para somente um lado da página e, depois, imprima as cartas em folha de papel couchê. Após a impressão, recorte e, se desejar, plastifique para preservar o papel.
Construindo o dado eletrônico
Importante: a seguir, você irá criar o dado eletrônico do jogo. Quando acionado por botão ou sensor de proximidade, esse dispositivo sorteia um número aleatório de 1 a 46 e o revela em modo visual em um painel de LED. Para montá-lo, aconselhamos que você procure auxílio de pessoas ou instituições com conhecimentos em eletrônica. Tenha em mãos os materiais e utensílios listados acima necessários para montagem do dado.
Caso você tenha dúvidas sobre como montar um dado eletrônico, confira este tutorial do MudaLab com mais detalhes. Lembramos que os materiais para confecção do dado podem ser encontrados facilmente de forma on-line.
- Passo 15: baixe o programa Arduino. Ao abrir o programa, vá em “Arquivo” e clique em “Preferências”. Isto serve para descobrir o diretório onde será copiado o código.
- Passo 16: você precisa saber o nome da pasta onde irá copiar o código do arduino. Para isso, veja no campo “Local do Sketchbook” o nome apresentado.
- Passo 17: ao abrir a pasta no Windows Explorer, você verá que a instalação do programa criou também uma pasta “libraries”. Você também irá utilizá-la para copiar os códigos.
Copiando o código do dado eletrônico
- Passo 18: baixe os arquivos do material em seu computador. Após descompactar o arquivo, dentro da pasta “Código Arduino” copie a pasta “MPA-Roleta_Sonora” para a pasta que encontramos no passo anterior (Local Sketchbook).
- Passo 19: abra o código copiado. Vá em “Arquivo” e clique em “Abrir”. Por padrão, o Arduino já abre o diretório onde copiamos a pasta do código. Selecione a pasta do projeto.
- Passo 20: clique para abrir a pasta e você encontrará o código do Arduino com o mesmo nome. Clique duas vezes ou aperte em “Abrir”.
- Passo 21: agora vamos carregar o código do seu computador para a placa do arduino. Conecte o cabo na porta USB do seu computador e também na placa do arduino. Vá até o programa do Arduino e na janela “Ferramentas” selecione o modelo da placa de arduino que você está utilizando. No caso deste tutorial, a placa é “Arduino/Genuino Uno”.
- Passo 22: ainda na janela “Ferramentas” selecione a “Porta:COM” que aparece na janela (se tiver mais de uma, selecione a de número maior).
- Passo 23: clique no ícone de “check”. Isso irá verificar se existe algum erro no código. Na área inferior do programa, uma mensagem “Compilando sketch” será apresentada junto com uma barra de progresso. Aguarde a mensagem “Compilação terminada”.
- Passo 24: se não aparecer uma mensagem de erro, clique no botão carregar. Isso irá gravar o programa na placa. Se tudo caminhou corretamente até aqui, será exibida a mensagem “Carregado” na parte inferior da tela.
Pronto, seu Arduino está com o código carregado e já pode ser executado com essa nova função. Vamos testar?
Criando a caixa do dado eletrônico
- Passo 25: abra novamente a pasta “MPA_Caçador”. Envie o arquivo “Caixa-dado-eletrônico-MDF-3mm” da pasta “Corte a Laser” para uma cortadora a laser. Eles estão ajustados para o corte na placa de MDF de 3 mm de espessura.
Importante: Os desenhos estão no formato específico para um programa compatível com a cortadora a laser e só abrem neste programa.
Você pode encontrar cortadoras a laser para uso gratuito nos FabLabs livres na cidade de São Paulo ou em espaços voltados para o movimento maker e prestadores de serviço de seu município.
Como alternativa, você pode usar o arquivo em PDF (Caixa-dado-eletrônico-MDF-3mm) como referência para construir este material pedagógico em uma placa de papelão grosso, usar caixa de jogos já prontas ou mesmo realizar o corte em MDF com algum marceneiro. A estrutura do dado deve ter aproximadamente 12 cm de largura, por 12 cm de comprimento e 4 cm de altura.
- Passo 26: simule o encaixe das peças cortadas com fita crepe e, em seguida, fixe com cola instantânea as junções da estrutura para fazer a colagem definitiva. Fique atento para não colar a parte superior da caixa do dado eletrônico, pois será importante ter acesso à parte interna da caixa.
- Passo 27: depois de montar os circuitos eletrônicos, conforme o esquema de montagem, cole a matriz de LED do dado eletrônico com cola quente no espaço quadrado vazado da caixa.
- Passo 28: encaixe o fio e rosqueie o botão de rosca no furo correspondente, feito na tampa da caixa do dado eletrônico com a cortadora a laser. Também é possível utilizar o sensor de proximidade.
- Passo 29: posicione a tampa na caixa, lembrando que ela não pode ser colada para garantir o acesso ao esquema eletrônico no caso de algum problema.
- Passo 30: conecte a fonte de 5V 2A na saída de alimentação do arduino ou em um adaptador USB para tomada, desde que seja 5V 2A.
Agora é só usar!
Seu material pedagógico acessível está pronto. Aproveite o Librando com seus alunos na sala comum e compartilhe sua prática no DIVERSA.
Precisa de ajuda?
Confira nossas sugestões de programas e tutoriais sobre eletrônica básica e desenho digital:
Inkscape
O que é: software livre de criação e edição de imagens e documentos vetoriais.
Aprenda a usar o Inkscape em um tutorial de texto.
Arduino
O que é: plataforma de prototipagem eletrônica de hardware livre e de placa única, para criação é utilizada uma linguagem de programação padrão e é essencialmente C/C++.
Aprenda a usar o Arduino em um tutorial de texto e no curso introdutório em vídeo.